Este post es una colaboracion de Alexander Kuznetsov – All about Lapland. Se publico originalmente en inglés en el blog Lapland the Magazine.
Traducción: Àlex S.Casanovas

Aurora Boreal (foto:MarkusKiili-VisitFinland)
Continuacion de: Como editar fotografias de la Aurora Boreal (1)
Hago clic en esa zona de nieve y Lightroom aplica automáticamente los nuevos valores de ajuste del color – Temperatura 4700 y Tinte 28. Si no estás satisfecho con el resultado, puedes hacerlo de nuevo en otra de las áreas blancas o ajustar los valores manualmente. El ajuste realizado transforma la imagen más fría y añade magenta para contrarrestar el color verdoso. Una Temperatura de 4700 es cálida para las imágenes de la Aurora Boreal, sin embargo la imagen esta parcialmente iluminada por la luna la cual refleja el tinte más cálido de la luz del Sol. Por supuesto este ajuste también es cuestión personal y cada cual puede ajustarlo a su gusto, ya sea más o menos valido o frío, pero para mi así se ve bien.

Resultado ajuste de blancos (foto:AlexanderKuzmetsov-HelloLapland)
En el siguiente paso vamos a añadir un poco de contraste. Además del ajuste de Contraste «normal» (+31) también tenemos un control deslizante de Claridad. El contraste extiende los reflejos y las sombras de la imagen, pero lo hace de manera compensada en todo el conjunto de la imagen. Los ajustes de claridad contrastan de forma selectiva en los tonos medios, evaluando las diferencias entre los valores de luminosidad de los grupos de pixeles colindantes y provocando un contraste entre ellos más visible. Hay que tener cuidado con este control deslizante ya que fácilmente puede desnaturalizar tus imágenes. Sin embargo, para esta imagen en particular, este exceso (+43) funciona bien, ya que todos los detalles son de tamaños similares o incluso algo pequeños (los árboles y las «puntas» de la Aurora Boreal).
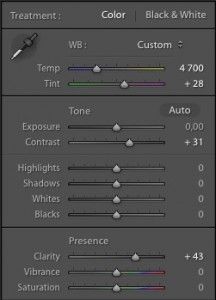
Mando para ajuste de contraste (foto:AlexanderKuzmetsov-HelloLapland)
Este es el resultado. Para ser honesto, esto es más o menos lo que he visto con mis propios ojos. No es frecuente ver la Aurora Boreal con colores muy saturados (aunque a veces lo he visto). Así pues, si lo que quiero es un ajuste lo más real posible, el resultado es más que suficiente.

Ajuste natural (foto:AlexanderKuzmetsov-HelloLapland)
Sin embargo, la intención es dar un paso más y hacer que la imagen se salga. El ajuste de contraste ha hecho que nuestra imagen sea más rica, pero también la ha oscurecido. Tenemos que ajustar la exposición (+0,40) y algunas sombras (+0,25) para iluminar la imagen. También vamos a aumentar algo de saturación (+29) y la intensidad (+6), pero si la exageramos se puede echar a perder la imagen. Aquí están mis ajustes básicos:
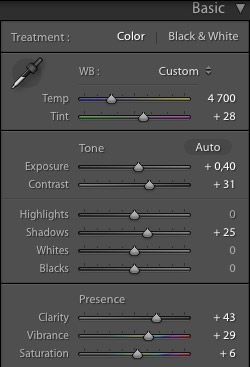
Ajustes básicos (foto:AlexanderKuzmetsov-HelloLapland)
También realizaremos algunos ajustes de la Curva de Tonos (siguiente fotografía), pero esto es solo otra manera de jugar con el contraste. El ajuste de curvas permite ajustar el contraste de una manera más flexible que el ajuste de contraste normal. Para manipular las curvas se hace clic en la curva para crear algunos puntos de ajuste. Con un punto es suficiente para empezar, pero aquí hemos hecho tres puntos separados, uno en las sombras, otro en los tonos intermedios y otro en los luminosos. Aumentamos los tonos medios en gran cantidad así como los reflejos. Con el tercer punto de ajuste en las sombras simplemente las mantenemos donde están:
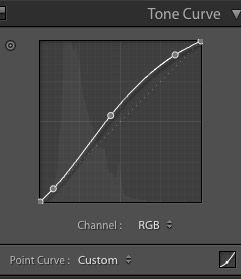
Ajuste de curva de tonos (foto:AlexanderKuzmetsov-HelloLapland)
Hemos terminado con los ajustes básicos, ahora podemos concentrarnos en diferentes partes de la imagen y ajustarlas por separado. El resultado es el siguiente:

Ajustes básicos realizados (foto:AlexanderKuzmetsov-HelloLapland)
Hay muchas herramientas en Lightroom, Cámara RAW y otros programas similares para realizar esto, pero el ajuste de la intensidad (degradado) es el más básico. Se pueden usar dos tipos de intensidad (a partir de Lightroom 6.0) – lineal y radial. En Lightroom se puede elegir este ajuste situado entre los ajustes básicos del historigrama. De todas maneras, su nombre correcto es «Filtro graduado».
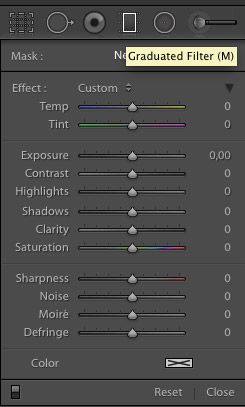
Filtro graduado (foto:AlexanderKuzmetsov-HelloLapland)
Vamos a utilizar el degradado para ajustar el primer plano de la imagen (la carretera y el bosque), así como el cielo con la Aurora Boreal. Vamos a empezar con el primer plano. Con el fin de que se pueda ver la zona del degradado mejor, la he coloreado en rojo, pero obviamente no estoy aplicando el color rojo a la imagen. Lo bueno que tienen estos ajustes es que se puede aplicar la luminosidad y el color de manera independiente de los ajustes principales pues este ajuste esta por encima de todos los demás. Aquí mi intención es hacer un primer plano más oscuro para acentuar la Aurora Boreal. Reduzco la exposición un poco (-0.17) y añado un poco de contraste. Solo un toque.
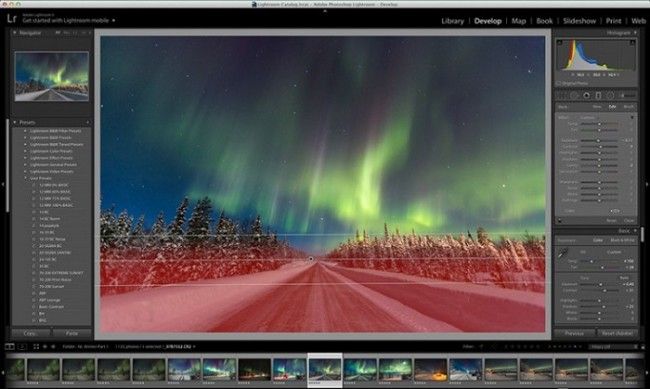
Gradiente a nivel del suelo (foto:AlexanderKuzmetsov-HelloLapland)
El segundo ajuste del degradado lo aplico al cielo. He coloreado la zona en rojo de nuevo con el fin de que puedas ver donde estoy haciendo los ajustes. Añado un poco de exposición (+0.20) y un toque de Claridad y Saturación. Como he mencionado anteriormente estos ajustes hay que usarlos con cuidado.
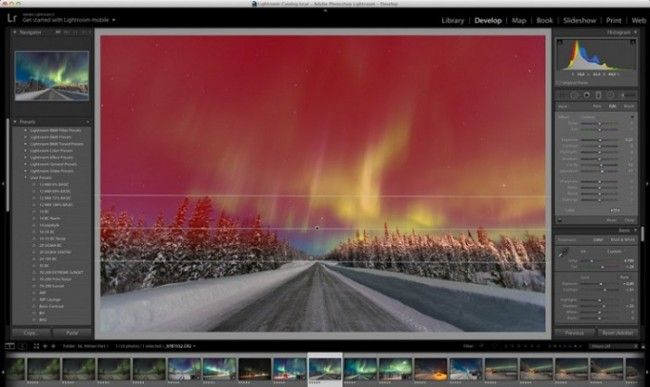
Gradiente a nivel del cielo (foto:AlexanderKuzmetsov-HelloLapland)
Después de dos ajustes del degradado aquí esta el resultado. Se ve mucho mejor. Como se puede observar, he cambiado el enfoque para ajustarlo mejor al cielo y no en primer plano. La parte superior del área del cielo aparece muy luminoso como consecuencia del ajuste del degradado anterior.

Después ajuste gradiente (foto:AlexanderKuzmetsov-HelloLapland)
Aquí aplico otro degradado al cielo, pero solo en la parte superior.

Tercer gradiente (foto:AlexanderKuzmetsov-HelloLapland)
A continuación la configuración de este tercer degradado. Lo hago un poco más oscuro, configurando la Exposición y los Reflejos a un nivel más bajo y aumentando el contraste. Como se puede ver así se consigue un color más frío y azul (-11). Este es un ajuste de estilo, porque quiero hacer que el cielo y la Aurora Boreal sean más azulados, pues creo que así es más suave y agradable a la vista.
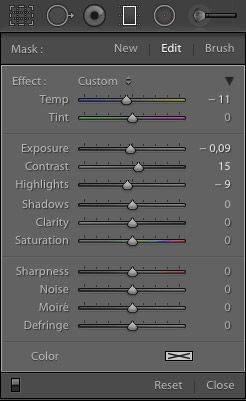
Tercer gradiente (foto:AlexanderKuzmetsov-HelloLapland)
Esto es lo que tenemos hasta el momento:

Imagen sin nitidez (foto:AlexanderKuzmetsov-HelloLapland)
Esta imagen se ve muy bien, pero aún así es un poco suave, por lo que necesitamos resaltar esos detalles. Ahora iremos a los ajustes para afinar y reducir el ruido. Estos ajustes se pueden encontrar en la configuración, en la pestaña Detalle. Esta es la manera en que se ven con el ajuste predeterminado:
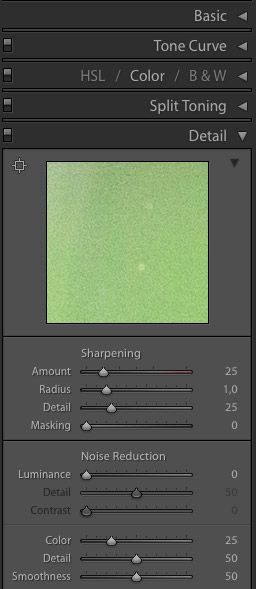
Configuración por defecto de la nitidez (foto:AlexanderKuzmetsov-HelloLapland)
Con el fin de afinar (nitidez) la imagen hay que establecer la cantidad y el radio. Por el radio se entiende como es de grande la «red» que afina la imagen. En general, cuanto más grande sea la imagen más grande será la «red». Además, si sabes con seguridad que la imagen la vas ha imprimir y exportar con la máxima amplitud, tendrás que utilizar un radio más grande, de lo contrario la nitidez no será visible. Si estas trabajando con imágenes de tamaño mediano o pequeño, utiliza un radio más pequeño. El mando deslizante de Detalle configura el «grano» de la imagen, pero los ajustes de ISO altos, con los que se toman a menudo fotografías de la Aurora Boreal, hacen subir el ruido así que voy a dejarlo a su valor por defecto. Debido a que mi imagen esta bien iluminada (la luz de la Luna realmente ayuda) y mi ISO es moderado: 1000, no necesito reducir mucho el ruido. En este caso solo uso un 25% de reducción, pero en muchos casos tengo que ir más allá. Se pueden hacer muchas configuraciones de ajuste, aunque trabajando simplemente con el ajuste de luminosidad conseguiremos, en muchos casos, buenos resultados.
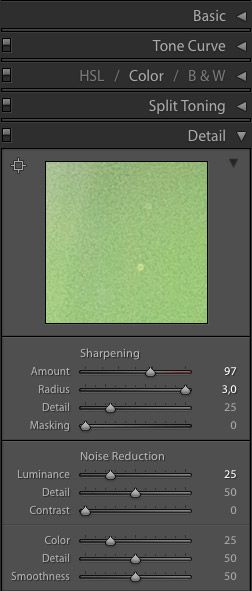
Configuración nitidez (foto:AlexanderKuzmetsov-HelloLapland)
Después de ajustar la nitidez, este es el resultado final:

Resultado final (foto:AlexanderKuzmetsov-HelloLapland)
Estos ajustes son sencillos pero funcionan lo suficientemente bien. En Lightroom se pueden hacer otros muchos ajustes. También podríamos llevarlo al siguiente nivel utilizando Photoshop y haciendo algo de post-producción, pero creo que el resultado es bastante bueno.
Y aquí termina esta serie de artículos, esperando y deseando que podáis «cazar» bonitas y espectaculares imágenes de la Aurora Boreal.
Como fotografiar la Aurora Boreal (1)



































